CAN-Interface
Diese Bedienungsanleitung soll Ihnen bei der Inbetriebnahme des Produktes helfen. Bevor Sie mit dem Zusammenbau beginnen oder dieses in Betrieb nehmen, lesen Sie diese Bedienungsanleitung vollständig durch.
Bewahren Sie die Bedienungsanleitung sorgfältig auf. Sollten Sie das Produkt oder das fertig aufgebaute Produkt an eine andere Person weitergeben, so geben Sie auch die Bedienungsanleitung mit.
| 1. Bestimmungsgemäßer Gebrauch |
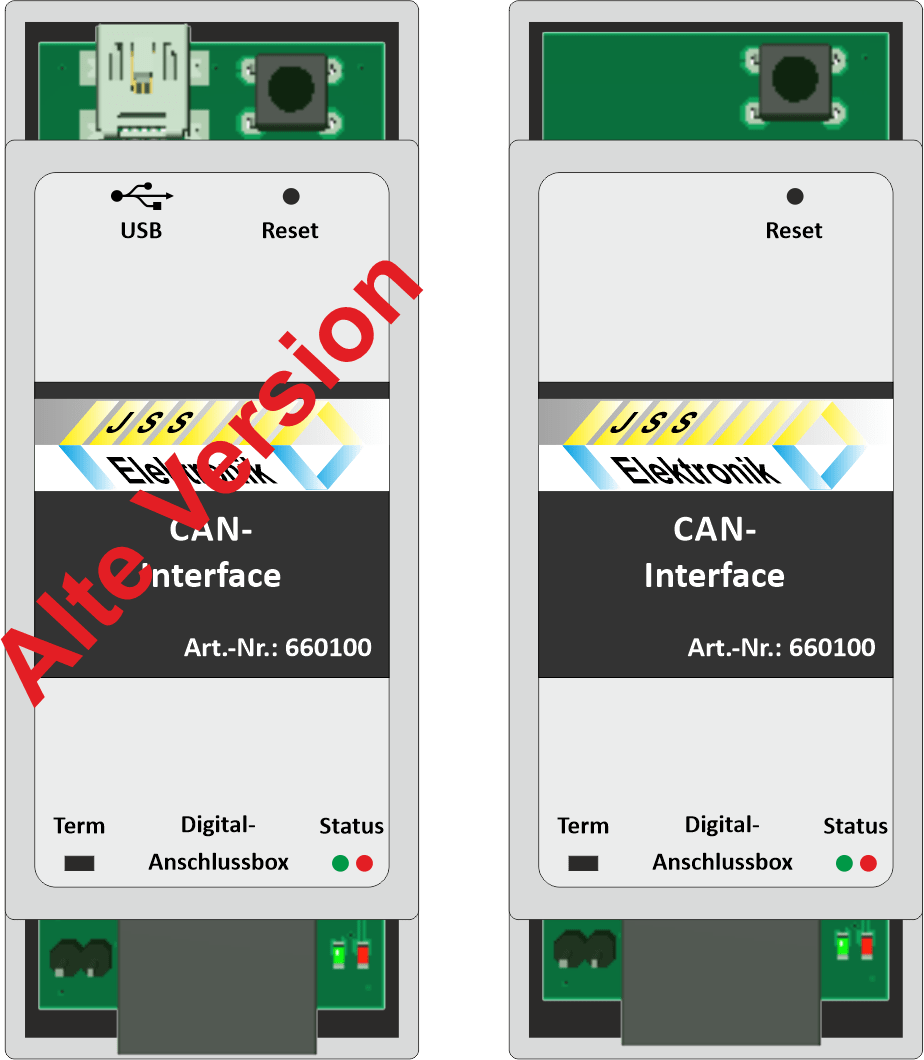
Das CAN-Interface stellt eine Verbindung zu einer Märklin¹ Gleisbox und PC her.
Mit einer Modelleisenbahn-Software kann dann eine Modelleisenbahn-Anlage gesteuert werden.
Dazu wird das CAN-Interface direkt an die Gleisbox von Märklin¹ ohne ein zusätzliches Netzteil angeschlossen und wird darüber mit Strom versorgt. Es verfügt über WLAN, über das die Verbindung zum PC bzw. über einen WLAN-Router hergestellt wird. Konfiguriert wir das CAN-Interface über das eingebaute Web-Interface.
Die Funktion des CAN-Interface wurde mit folgender Software getestet
☛ WIN-DIGIPET
☛ Rocrail
| 2. Anschlussplan |
Bevor Sie das Produkt in Betrieb nehmen können, muss das Interface konfiguriert werden. Dazu schließen Sie das Interface wie in der nachfolgenden Abbildung an.
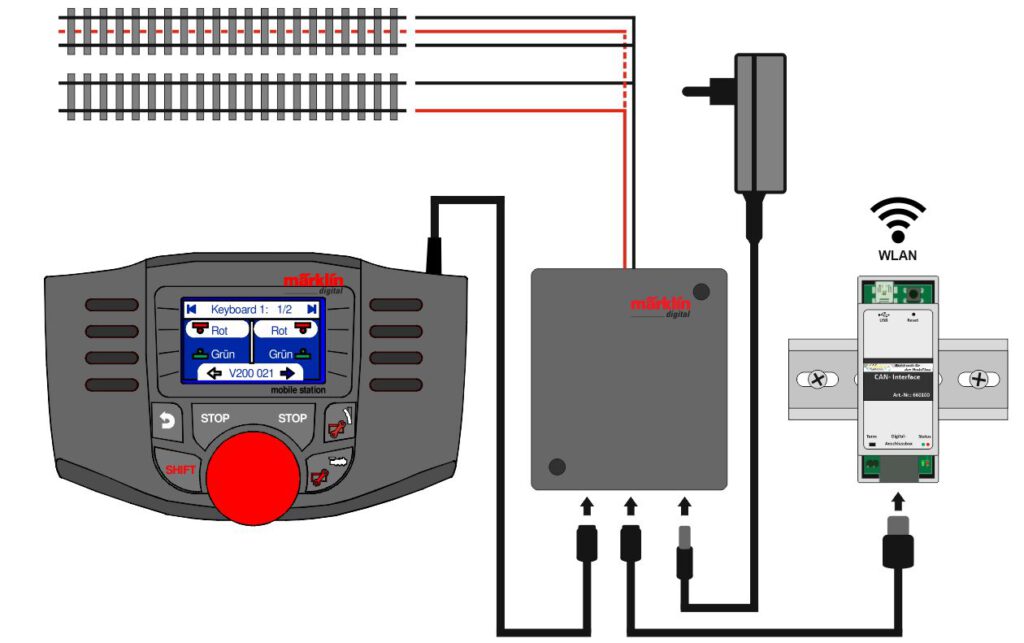
| 3. Anschlüsse CAN-Interface |
Reset:
Durch betätigen des Buttons wird das CAN-Interface neu gestartet.
Term:
Abschluss bei Verwendung von mehreren CAN-BUS Geräten in einem Systemen.
Status LED:
rot -> blinkend -> System Start
rot -> blinkend schnell -> Aufbau WLAN-Verbindung
grün -> blinkend -> System OK, wartet auf Verbindung mit Software
grün -> on -> Verbindung mit Software wurde hergestellt
Digital-Anschlussbox:
Anschluss an die Digitalbox.
Bitte verwenden Sie hier ausschließlich das mitgelieferte Anschlusskabel.
! Eine andere Verwendung des Anschlusses oder mit einem anderen Kabel, kann zur Zerstörung des CAN-Interface und dem angeschlossenem Gerät führen.
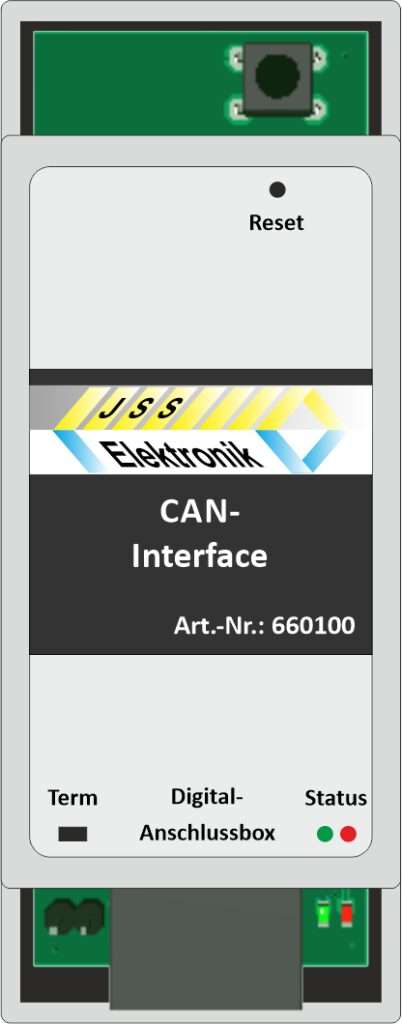
| 4. Erst-Inbetriebnahme |
Nachdem das CAN-Interface wie in der Abbildung unter Punkt 1 angeschlossen, das Netzteil eingesteckt wurde, blinken beide Status LEDs des Interfaces.
Da sich das Interface bei Erst-Inbetriebnahme in kein WLAN einbuchen kann,
dauert es 60 Sekunden bis das Interface ein eigenes WLAN mit seinem Namen bereit stellt.
Suchen Sie mit dem PC/Laptop oder Mobilfunkgerät nach einem WLAN mit dem Namen Ihres CAN-Interface.![]()
Nachdem die Verbindung zum Interface steht, rufen Sie die Startseite über
ihren Internetbrowser auf. Dazu geben Sie den Interfacenamen, gefolgt von
einem „.local“ auf.![]()
Es öffnet sich die Weboberfläche des Interfaces.
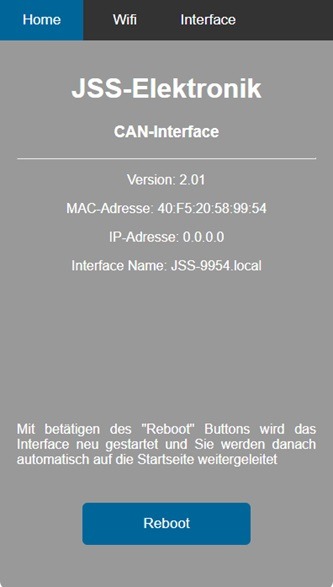
Rufen Sie im „Menu“ die „WIFI“ Seite auf. Hier geben Sie die Daten für Ihr WLAN-Netzwerk ein.
Funknetzwerk:
Geben Sie hier den Namen (SSID) Ihres WLANs ein.
Netzwerkschlüssel:
Geben Sie hier das Passwort (Key) Ihres WLANs ein.
Für den Erstbetrieb lassen Sie DHCP-Einstellung auf „DHCP ON“ stehen. Das Interface erhält dadurch eine freie IP-Adresse durch Ihren Router zugeteilt.
! In manchen Fällen wird die Zuordnung einer festen IP-Adresse empfohlen.
Nachdem Sie die Einstellungen getätigt haben müssen Sie den Button![]()
betätigen. Sie werden dann auf die „Home“ Seite geleitet. Wenn Sie keine weiteren Einstellungen tätigen, drücken Sie auf der „Home“ Seite den Button![]()
Das Interface wird neu gestartet.
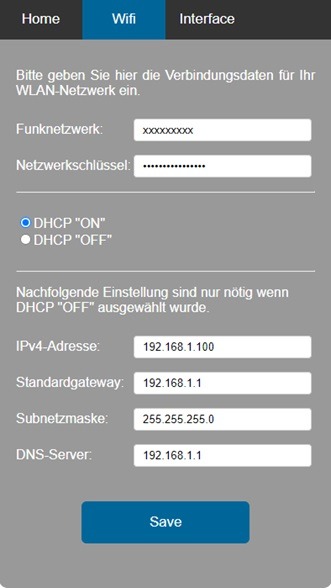
Unter dem Menüpunkt „Interface“ können Sie den TCP-Port ändern.
bei Verwendung der Software „Win-Digipet“ oder „Roc Rail“ können Sie den TCP-Port auf „15731“ (Default) eingestellt lassen.
! Ein ändern des TCP-Port im Interface ohne die Einstellung in der Steuersoftware ebenfalls zu tätigen, führt dazu das die Steuersoftware keine Verbindung mehr zum Interface aufbauen kann.
Nachdem Sie die Einstellungen getätigt haben müssen Sie den Button![]()
betätigen. Sie werden dann wieder auf die „Home“ Seite geleitet auf der
Sie dann ebenfalls den Button![]()
betätigen.
Das Interface startet wieder neu.
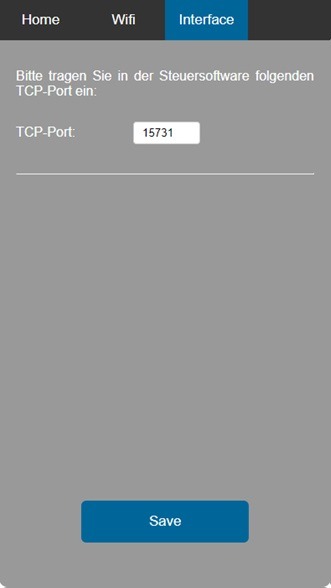
Nachdem das CAN-Interface neu gestartet wurde und Ihr PC/Laptop wieder in Ihrem WLAN befindet, können Sie das Interface nochmals mit seinem Namen im Internetbrowser aufrufen.![]()
Auf der Startseite meldet sich das Interface mit seiner zugeordneten „IP-Adresse“ (roter Rahmen). Die grüne Status LED leuchtet und die rote LED blinkt.
Das Interface ist betriebsbereit.
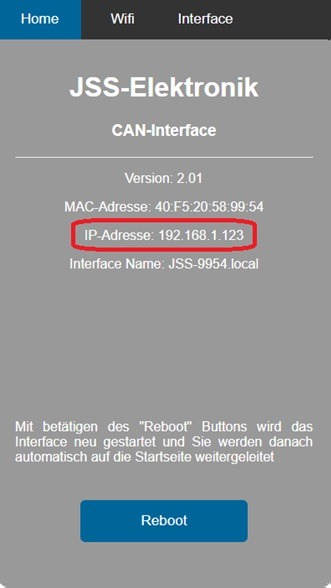
| 5. Einstellung „Win-Digipet“ |
Starten Sie „Win-Digipet“ und gehen über das Menü „Datei -> Systemeinstellungen“.
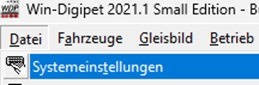
Stellen Sie als Digitalsystem Typ „Märklin¹ Central Station 2 oder 3“ ein.
Bei Eingabe der IP-Adresse können Sie den „Namen“ oder die „IP-Adresse“ (welche auf der Weboberfläche abzulesen ist) des „CAN-Interface“ eintragen.
Vorzugsweise sollten Sie immer die IP-Adresse eintragen!
Die Verbindungsart muss auf „TCP“ eingestellt werden. Der zugehörige
„TCP-Port“ muss mit dem „TCP-Port“ welcher im CAN-Interface eingestellt wurde, übereinstimmen.
Die unteren zwei Einstellung können mit einem Häkchen versehen werden damit alle Einstellungen die an der „Mobile Station“ bzw. in „Win-Digipet“ gegenseitig angezeigt werden.
Nach erfolgter Einstellung betätigen Sie den Button „Speichern & Schließen“ in „Win-Digipet“.
Sobald „Win-Digipet“ neu gestartet wurde wird das CAN-Interface automatisch gefunden und die Verbindung hergestellt.
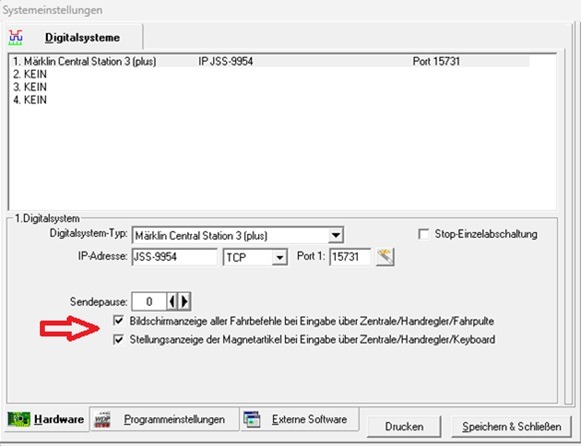
Um manuell eine Verbindung zum „CAN-Interface“ herstellen zu können betätigen Sie in „Win-Digipet“ im Menü den Verbindungsbutton.![]()
Um das „CAN-Interface“ zu initialisieren betätigen Sie im Dialog den Button „Init System“
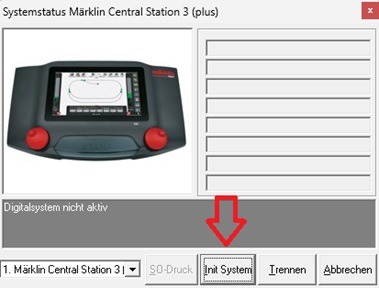
Nach erfolgreichem Verbindungsaufbau meldet sich die Mobile Station mit Ihren Daten.
Sobald die Verbindung mit dem CAN-Interface aufgebaut wurde, leuchten beide Status LEDs vom CAN-Interface.
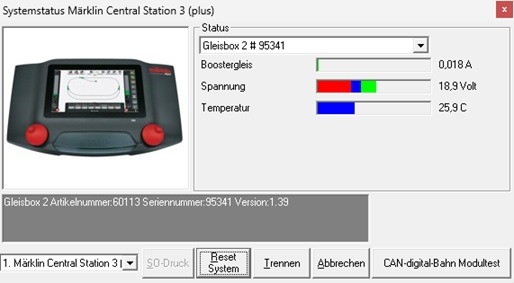
| 6. Firmware Update |
Durch das eingebaute Webinterface kann das CAN-Interface mit einer neuen Firmware bespielt werden.
Während des Update Prozesses darf das Interface nicht vom Strom bzw. der Gleisbox entfernt werden.
Rufen Sie dazu das Webinterface mit Ihrem Internetbrowser auf. Sobald die Startseite (Home) zu sehen ist, erscheint rechts im Menü der Punkt „Update“ den Sie betätigen müssen.
Über den Button „Datei auswählen“ wählen Sie die Datei der Firmware aus.
Danach müssen Sie den Button „Update“ betätigen.
Die neue Firmware wird auf das CAN-Interface hochgeladen und installiert.
Das CAN-Interface startet selbständig nach der Installation.
Nach der Installation einer neuen Firmware kann es sein das das Interface wieder neu eingestellt werden muss. Gehen Sie dabei wie bei einer Neuinstallation vor. (siehe Punkt 4)
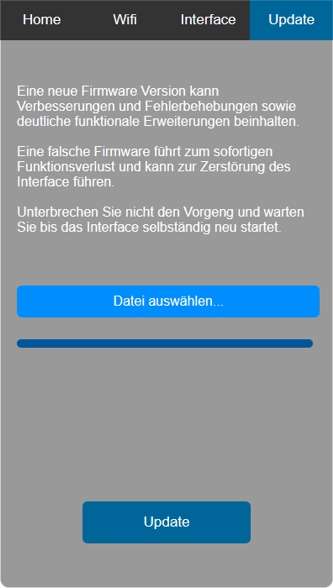
| 7. Sicherheitshinweise |
• Der Betrieb ist nur an Spannungen unter 18 Volt erlaubt. Verwenden Sie dafür ausschließlich geprüfte und zugelassene Transformationen.
• Eigenmächtige Modifikationen des Artikels sind nicht zulässig. Durch die Modifikation, die nicht im Rahmen dieser Bedienungsanleitung beschrieben wurde, erlischt die Konformitätserklärung (CE).
• Betreiben Sie den Artikel nur in trockenen Räumen. Sorgen Sie für ausreichend Belüftung im Betrieb des Artikels. Beim Einsatz im Freien müssen entsprechende Maßnahmen zum Schutz gegen Feuchtigkeit erfolgen (z.B. Einbau in ein geeignetes Gehäuse).
• Beachten Sie die maximal zulässigen Anschlussströme und Spannungen (siehe Technische Daten).
• Dieser Artikel ist nicht für den Einbau durch Kinder unter 14 Jahren geeignet. Die Anforderungen an ein Kinderspielzeug werden NICHT erfüllt.
| 8. Hersteller |
JSS-Elektronik
Martin-Luther-Str. 9/1
71272 Renningen
www.jss-elektronik.de
Bei Fragen zu diesem Produkt wenden Sie sich bitte an: info@jss-elektronik.de
| 9. Garantie Bestimmungen |
| 10. CE-Kennzeichnung |
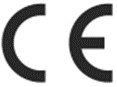
Dieses Produkt erfüllt die Anforderungen der Richtlinie 2004/108/EG des Rates vom 15.Dezember 2004 zur Angleichung der Rechtsvorschriften der Mitgliedstaaten über die elektromagnetische Verträglichkeit und trägt hierfür das CE-Zeichen.
| 11. WEEE-Kennzeichnung |
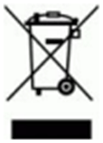
Entsorgung von alten Elektro- und Elektronikgeräten (gültig in der Europäischen Union und anderen europäischen Ländern mit separatem Sammelsystem).
Dieses Symbol auf dem Produkt der Verpackung oder in der Dokumentation bedeutet, dass dieses Produkt nicht wie Hausmüll behandelt werden darf. Stattdessen soll dieses Produkt zu einem geeigneten Entsorgungspunkt zum Recyceln von Elektro- und Elektronikgeräten gebracht werden. Wird das Produkt korrekt entsorgt, helfen Sie mit, negativen Umwelteinflüssen und Gesundheitsschäden vorzubeugen, die durch unsachgemäße Entsorgung verursacht werden könnten. Das Recycling von Material wird unsere Naturressourcen erhalten. Für nähere Informationen über das Recyceln dieses Produkts kontaktieren Sie bitte Ihr lokales Bürgerbüro, Ihren Hausmüll-Abholservice oder das Geschäft, in dem Sie dieses Produkt gekauft haben.
| 12. Technische Daten |
Maße: Höhe 89,6 mm / Breite 35 mm / Tiefe 31,25 mm
1) Märklin ist eingetragenes Warenzeichen der Firma Gebr. Märklin & Cie. GmbH, D-73033 Göppingen
© JSS-Elektronik Alle Rechte, insbesondere das Recht der Vervielfältigung und Verbreitung sowie der Übersetzung vorbehalten. Vervielfältigungen und Reproduktionen in jeglicher Form bedürfen der schriftlichen Genehmigung durch die JSS-Elektronik. Technische Änderungen vorbehalten.
